Möchte man in einem BMW Bluetooth Audio nachrüsten da z.B. die Sonderausstattung „Komforttelefonie mit erweiterter Smartphone-Anbindung“ nicht in seinem Auto ist oder einem der Aufpreis von ca. 500 – 650 EUR anfangs nicht wert war kann man natürlich zum Händler gehen und den nachträglichen Einbau dafür vornehmen lassen. Nach einem Kostenvoranschlag überlegt man sich das sicher noch einmal, hier erkläre ich eine günstige Lösung die schnell funktioniert und leicht selbst vorgenommen werden kann. Der einfache Trick dafür ist ein USB Bluetooth Audio Stick für A2DP, das ist der Übertragungsstandard für (Stereo-)Musik über Bluetooth. Akutellere BMW Modelle haben seit einiger Zeit in der Mittelkonsole unter der Armauflage sowohl einen USB-Anschluss als auch einen Line-In Eingang für Audio. Der USB Anschluss ist eigentlich gedacht für USB-Speichersticks mit Musik oder als USB-Ladegerät für Smartphones. Der Line-In ist gedacht für eigenständige MP3 Player oder den Kopfhöhrerausgang von Smartphones. Diese 2 Schnittstellen nebeneinander kann man sich zu Nutze machen indem man einen Bluetooth Audio Stick in den USB Port steckt, von dem dieser dann Strom beziehen kann. Ich verwende das Modell Pure² PT-810.
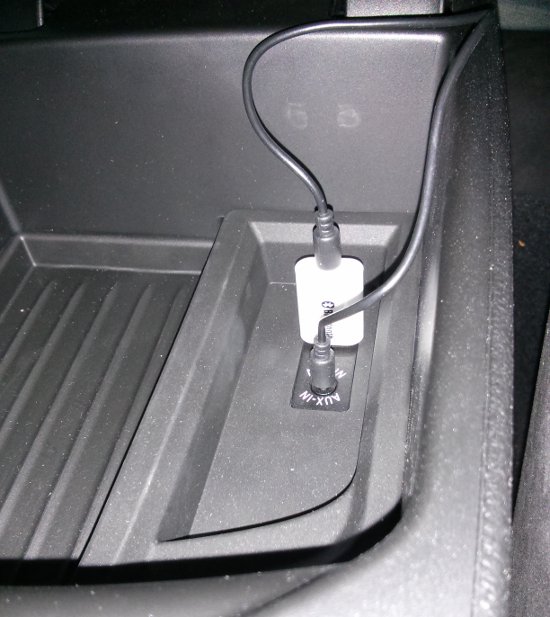 Der USB-Stick hat einen Stereo Line-Out, den man mit dem Line-In des BMW verbinden kann, das notwendige Kabel ist im Set schon mit dabei. Nach Einschalten der Zündung bekommt der USB Port Strom und man kann an seinem Smartphone die Bluetooth-Kopplung beginnen. Im Audio-Menü des Autoradios wählt man nun den AUX-IN Eingang und kann mit der Audioübertragung auf seinem jeweiligen Gerät beginnen.
Der USB-Stick hat einen Stereo Line-Out, den man mit dem Line-In des BMW verbinden kann, das notwendige Kabel ist im Set schon mit dabei. Nach Einschalten der Zündung bekommt der USB Port Strom und man kann an seinem Smartphone die Bluetooth-Kopplung beginnen. Im Audio-Menü des Autoradios wählt man nun den AUX-IN Eingang und kann mit der Audioübertragung auf seinem jeweiligen Gerät beginnen.
Nützlich ist das z.B. auch falls man kein Navigationsgerät im Auto verbaut hat. Verwendet man das Smartphone-Navi ist es möglich über Bluetooth die Audioübertragung vorzunehmen um dann über die Autolautsprecher eine bessere Sprachausgabe zu genießen. Nebenbei kann ja die Musik über das Smartphone abgespielt werden. Es ist übrigens auch möglich das Handy gleichzeitig mit der BWM Freisprecheinrichtung zu koppeln, hierüber laufen dann nur die Telefoniefunktionen wie Sprache, Sprachwiedergabe und Telefonbuch.
Beachten sollte man bei allem jedoch, dass das Smartphone während der Fahrt nur der Beifahrer bedienen darf.
Archiv der Kategorie: Hardware
Intel NUC DC3217IYE Installation als Bürorechner
Seit ca. Ende 2012 gibt es von Intel einen kleinen Barebone mit dem Namen NUC, ausgesprochen Next Unit of Computing. Der Anreiz für diesen kleinen PC sind vor allem der stromsparende Betrieb, die geringe Größe des Gehäuses von ca. 11cm auf 11cm mit einer Höhe von 4cm, und der dann doch recht attraktive Preis. Geliefert wird der PC in einer kleinen blauen Schachtel, in der gerade so neben dem NUC das Netzteil noch Platz findet, welches ca. die halben Ausmaße des PCs hat.
 Das von mir bevorzugte Modell mit der Bezeichnung Intel DC3217IYE hat einen I3 Prozessor mit der Bezeichnung 3217U, das ist ein Ultra Low Voltage Prozessor der überwiegend in Ultrabooks Platz findet und eine TDP von gerade einmal 17 Watt hat. Der Intel I3 hat zwei Prozessorkerne mit 1,8 GHz und zusätzlich Hyperthreading, meiner Meinung nach vollkommen ausreichend für einen Büroarbeitsplatz. Neben 3 USB Ports mit dem Standard 2.0 sind noch 2 HDMI Anschlüsse und ein Gigabit-LAN Interface vorhanden. Ein USB Port ist dabei auf der gegenüberliegenden Seite wie alle anderen Ports angebracht.
Das von mir bevorzugte Modell mit der Bezeichnung Intel DC3217IYE hat einen I3 Prozessor mit der Bezeichnung 3217U, das ist ein Ultra Low Voltage Prozessor der überwiegend in Ultrabooks Platz findet und eine TDP von gerade einmal 17 Watt hat. Der Intel I3 hat zwei Prozessorkerne mit 1,8 GHz und zusätzlich Hyperthreading, meiner Meinung nach vollkommen ausreichend für einen Büroarbeitsplatz. Neben 3 USB Ports mit dem Standard 2.0 sind noch 2 HDMI Anschlüsse und ein Gigabit-LAN Interface vorhanden. Ein USB Port ist dabei auf der gegenüberliegenden Seite wie alle anderen Ports angebracht.
 Der Barbone wird ohne Arbeitsspeicher und Festplatte ausgeliefert, diese muss man separat kaufen und selbst einbauen, was jedoch mit wenig Aufwand erledigt werden kann. Als Arbeitsspeicher habe ich 2 SO-DIMM von Corsair mit jeweils 4GB mitbestellt. Zu beachten ist hier, dass es sich um Arbeitsspeicher der Größe wie in Laptops üblich handelt.
Der Barbone wird ohne Arbeitsspeicher und Festplatte ausgeliefert, diese muss man separat kaufen und selbst einbauen, was jedoch mit wenig Aufwand erledigt werden kann. Als Arbeitsspeicher habe ich 2 SO-DIMM von Corsair mit jeweils 4GB mitbestellt. Zu beachten ist hier, dass es sich um Arbeitsspeicher der Größe wie in Laptops üblich handelt.
 Als „Festplatte“ wird hier eine SSD im Format mSATA benötigt, das Modell SX300 von ADATA mit einer Größe von 64GB hat mir hier zugesagt aufgrund des guten Preises und der schnellen Geschwindigkeit. In Summe kommt die Hardware betriebsbereit auf knapp 400 Euro.
Als „Festplatte“ wird hier eine SSD im Format mSATA benötigt, das Modell SX300 von ADATA mit einer Größe von 64GB hat mir hier zugesagt aufgrund des guten Preises und der schnellen Geschwindigkeit. In Summe kommt die Hardware betriebsbereit auf knapp 400 Euro.
 Im Gehäuse des Intel NUC wäre noch Platz für eine mini PCIe WLAN Karte, die Antennen dafür sind im Gehäuse schon verbaut wie auf dem Foto des geöffneten Gehäuses schön zu sehen ist. Ich habe keine beötigt, diese müsste zuerst eingebaut werden da darüber auf zweiter Ebene die mSATA SSD verbaut wird. Eine WLAN Karte hat die halbe Baulänge einer mini PCIe, die mSATA die volle Baulänge, die beiden Schrauben für die Befestigung der Karten sind auch auf dem Foto gut zu sehen. Die beiden Arbeitsspeicher sind auch auf 2 Ebenen übereinander angeordnet und werden wie üblich nur festgeclipst.
Im Gehäuse des Intel NUC wäre noch Platz für eine mini PCIe WLAN Karte, die Antennen dafür sind im Gehäuse schon verbaut wie auf dem Foto des geöffneten Gehäuses schön zu sehen ist. Ich habe keine beötigt, diese müsste zuerst eingebaut werden da darüber auf zweiter Ebene die mSATA SSD verbaut wird. Eine WLAN Karte hat die halbe Baulänge einer mini PCIe, die mSATA die volle Baulänge, die beiden Schrauben für die Befestigung der Karten sind auch auf dem Foto gut zu sehen. Die beiden Arbeitsspeicher sind auch auf 2 Ebenen übereinander angeordnet und werden wie üblich nur festgeclipst.
 Der Deckel des Intel NUC ist durch 4 Schrauben auf der Unterseite befestigt, dadurch kann der Einbau der Komponenten leicht vorgenommen werden. Eine kompakte Anleitung erklärt mit gut verständlichen Bildern den Einbau für die Inbetriebnahme.
Der Deckel des Intel NUC ist durch 4 Schrauben auf der Unterseite befestigt, dadurch kann der Einbau der Komponenten leicht vorgenommen werden. Eine kompakte Anleitung erklärt mit gut verständlichen Bildern den Einbau für die Inbetriebnahme.
 Zu erwähnen ist noch das zwar das Netzteil beiliegt, jeoch kein Netzkabel für den Anschluss an die Steckdose. Es wird noch ein Netzkabel mit einem 3-poligen Anschluss benötigt, so wie es auch bei vielen Notebook-Netzteilen verwendet wird. Es ist sehr ärgerlich das das Gerät ohne Netzkabel ausgeliefert wird, es kostet wirklich nicht die Welt und erspart die Enttäuschung, wenn man nach dem Auspacken feststellt keines parat zu haben.
Zu erwähnen ist noch das zwar das Netzteil beiliegt, jeoch kein Netzkabel für den Anschluss an die Steckdose. Es wird noch ein Netzkabel mit einem 3-poligen Anschluss benötigt, so wie es auch bei vielen Notebook-Netzteilen verwendet wird. Es ist sehr ärgerlich das das Gerät ohne Netzkabel ausgeliefert wird, es kostet wirklich nicht die Welt und erspart die Enttäuschung, wenn man nach dem Auspacken feststellt keines parat zu haben.
 Für die Installation habe ich ein externes USB Samsung DVD Laufwerk verwendet, mit 30 EUR eine Investition, die das Kopieren der Software auf USB-Stick erspart. Die Installation von Windows 7 64 Bit bis zum ersten Desktop dauerte keine 20 Minuten.
Für die Installation habe ich ein externes USB Samsung DVD Laufwerk verwendet, mit 30 EUR eine Investition, die das Kopieren der Software auf USB-Stick erspart. Die Installation von Windows 7 64 Bit bis zum ersten Desktop dauerte keine 20 Minuten.
 Die erste Enttäuschung kam jedoch prompt, die Netzwerkkarte wurde von Windows 7 nicht erkannt. Da kein Treiber beilag muss man also erst auf einem anderen PC den Treiber von der Intel Webseite laden, auf USB Stick kopieren und danach auf dem NUC installieren. Nachdem noch ein zusätzliches Treiberpaket für die Mainboardcontroller und die Management-Engine installiert wurden zeigte der Gerätemanager keine Fehler mehr an.
Die erste Enttäuschung kam jedoch prompt, die Netzwerkkarte wurde von Windows 7 nicht erkannt. Da kein Treiber beilag muss man also erst auf einem anderen PC den Treiber von der Intel Webseite laden, auf USB Stick kopieren und danach auf dem NUC installieren. Nachdem noch ein zusätzliches Treiberpaket für die Mainboardcontroller und die Management-Engine installiert wurden zeigte der Gerätemanager keine Fehler mehr an.
Nach der Installation von Windows 7 sind noch 36 GB Speicherplatz auf der SSD frei. Das booten mit Windows 7 dauert knapp 40 Sekunden. Neben dem blau beleuchteten Powerknopf auf der Oberseite ist noch eine blaue LED für die Betriebsanzeige der SSD wenn diese gerade etwas zu tun hat, was bei der Geschwindigkeit nicht so oft der Fall ist. Alles in allem ein super Gerät für den Büroalltag. Bei hoher Prozessorlast ist ein Lüfter im Gehäuse zu hören, das ist jedoch so leise dass man es fast als lautlos bezeichnen kann.
Beim Bestellen nicht vergessen wenn benötigt ein HDMI auf DVI Kabel zu kaufen. Dem Intel NUC liegt noch eine VESA Halterung bei mit der man den Barebone an die Rückseite mancher Monitore befestigen kann, die Halterung wird dabei auf den Monitor geschraubt und der NUC nur eingehängt.
Dell Studio 17 1747 WLAN Karte tauschen
Das von mir eingesetzte 3 Jahre alte Laptop Dell Studio 17 mit der Modellnummer 1747 hat nur eine WLAN-Karte mit dem 802.11g-Standard, die maximale Übertragungsrate beträgt hier 54 Mbit. Bisher hat mich das nicht gestört, da meine Fritzbox 7170 auch nur diese Geschwindigkeit unterstützt. Da die Fritzbox bei mir demnächst jedoch ausgetauscht wird möchte ich auch die höhere Geschwindigkeit des 802.11n Standards ausnutzen. Daher gehört die WLAN-Karte des Dell Laptops ausgetauscht. Als neues Modell habe ich mir die Intel Advanced N 6235 ausgesucht, die mit ca. 27 EUR preiswert ist und auch noch Bluetooth unterstützt, das ist in meinem Laptop auch nicht eingebaut.
Die Karte wird geliefert in einer kleinen Kunststoffverpackung ohne jegliche Beilagen, kein Handbuch, keine Treiber-CD. Aber wozu auch, der aktuellste Treiber kann direkt von der Intel-Webseite heruntergeladen werden. Man sollte das am besten vorher machen, ist die WLAN-Karte erst getauscht hat man ja keine Online-Verbindung mehr und müsste kurzfristig ein LAN-Kabel anschließen. Für mein installiertes Windows 7 64bit habe ich auch den 64bit Intel Treiber gewählt, gleichzeitig auch noch den Bluetooth-Treiber heruntergeladen, die beiden Treiber werden separat von Intel zum Download angeboten.
Für den Tausch der WLAN-Karte ist das Laptop auf der Rückseite zu öffnen (vorher Akku und Netzstecker entfernen), man entfernt dazu einfach die 6 Schrauben der großen Abdeckung. Die WLAN-Karte befindet sich unten rechts und ist mit einer Schraube gesichert und mit 2 WLAN-Antennen angeschlossen. Zuerst die beien WLAN-Antennen abnehmen durch einfaches nach oben ziehen der Stecker, danach die kleine Schraube links oben auf der Karte lösen, die WLAN-Karte klappt dann automatisch nach oben und kann nun herausgezogen werden.
 Die beiden WLAN-Antennen sind auf der Karte beschriftet mit 1 Main (weißes Kabel) und 2 Aux (schwarzes Kabel). Auf der Intel-Karte sind die Anschlüsse genauso angeordnet. Intel 6235 Karte einstecken und festschrauben, danach die beiden WLAN-Antennen wieder genauso anstecken, alles ganz easy, Deckel wieder drauf und festschrauben.
Die beiden WLAN-Antennen sind auf der Karte beschriftet mit 1 Main (weißes Kabel) und 2 Aux (schwarzes Kabel). Auf der Intel-Karte sind die Anschlüsse genauso angeordnet. Intel 6235 Karte einstecken und festschrauben, danach die beiden WLAN-Antennen wieder genauso anstecken, alles ganz easy, Deckel wieder drauf und festschrauben.
 Nach dem Booten von Windows 7 wird ein neues Gerät gefunden, es kann jedoch automatisch kein Treiber installiert werden. Den vorher von der Intel Webseite heruntergeladenen Treiber installieren und danach das WLAN neu einrichten im Netzwerk- und Freigabecenter.
Nach dem Booten von Windows 7 wird ein neues Gerät gefunden, es kann jedoch automatisch kein Treiber installiert werden. Den vorher von der Intel Webseite heruntergeladenen Treiber installieren und danach das WLAN neu einrichten im Netzwerk- und Freigabecenter.
Der Bluetooth-Treiber wird auch ganz einfach installiert, danach hat man das Bluetooth Logo mit dem man Geräte verbinden kann. Ein kurzer Test mit meinem Mobiltelefon war erfolgreich.
Die vorher in meinem Dell 1747 eingebaute WLAN-Karte ist eine Broadcom BCM94312HMG mit der Dell Bezeichnung DW 1397, das Modell kann also einfach durch eine Intel Advanced N 6235 ausgetauscht werden und man erhält noch ganz einfach Bluetooth mit dazu.
Was ist ein Ultrabook?
Der Name Ultrabook ist ein eingetragenes Warenzeichen von Intel und eine Produktbezeichnung für Laptops verschiedener Marken mit besonderen Eigenschaften. Hervorheben sollen sich diese Notebooks durch einen besonders stromsparenden Intel-Prozessor in Low-Voltage Technik, meistens i5 aber auch i7 von Intel. In der aktuellen Generation darf der Prozessor nur 17 Watt benötigen, damit soll eine lange Laufzeit des Notebooks erreicht werden von mindestens 5 Stunden. Eine maximale Gehäusedicke von 21mm soll auch die mobile Nutzung begünstigen, das Gewicht ist durch das dünne und kleinere Gehäuse gering. Die Displaygrößen sind zwischen 11″ und 13.3″ und meistens mit einer Auflösung von 1366 x 768 Pixeln in 16:9 Anordnung. Die Preise der ersten auf den Markt erhältlichen Modelle bewegen sich je nach Ausstattung um die 1000 EUR, wobei hier meist hochwertige Gehäusematerialien verwendet werden. Die in diesem Jahr auf den Markt kommende Generation soll durch bessere CPUs eine Mehrleistung von bis zu 30% zur Verfügung stellen und durchgängig mit USB 3.0 ausgestattet sein. Wegen der mobilen Tauglichkeit haben die meisten Ultrabooks klein DVD Laufwerk eingebaut, viele sind aber mit einer schnellen SSD anstatt einer üblichen rotierenden Festplatte ausgestattet um wesentliche Geschwindigkeitsverbesserungen zu bieten.
Raspberry Pi gleich ausverkauft
Heute Morgen war der Verkaufsstart des kleinen Computers im Scheckkartenformat mit dem Namen Raspberry Pi. Die kleine Computerplatine soll in Zukunft im Bildungsbereich eingesetzt werden, um einen leichten Zugang zum Programmieren zu bekommen durch den experimentellen und spielerischen Umgang damit. Mit einem Verkaufspreis von zu Anfang 35$ ist der Anreiz sehr hoch es einmal auszuprobieren. Die erste Charge von 10.000 Stück des Raspberry Pi sind auch gleich heute Morgen komplett verkauft worden, obwohl pro Bestellung nur ein Stück geordert werden konnte. Der Reiz ist so hoch, da die Platine für den Preis durchaus gut ausgestattet ist mit 700 Mhz ARM CPU, 256 MB Ram, 2 mal USB, Speicherkartenslot, Ethernet und HDMI Anschluss mit vollständiger Full HD Auflösung in 1080p. Als ein netter Einsatzzweck ist die Verwendung als Media Station hoch im Kurs, entsprechende Software hofft man durch eine wachsende Community zukünftig auf den Open-Source-Markt zu bekommen. Erste Linux-Portierungen sind bereits im Umlauf. Die nächste Lieferung des Raspberry Pi bei den Händlern wird von der Community heiß erwartet, für Deutschland wird der erste Verkauf des Raspberry Pi für Anfang April prognostiziert.